Bingung membuat nomor halaman yang berbeda di Microsoft Word ?
Pembuatan dokumen kantor atau skripsi hampir selalu menggunakan penomoran yang berbeda untuk beberapa bagian dalam isi dokumennya. Terkadang ketidaktahuan cara membuat nomor halaman yang berbeda di Microsoft Word dapat menjadi faktor penghambat dalam menyelesaikan dokumen.
Sebagian orang termasuk anda mungkin memiliki kesulitan untuk membuat penomoran halaman yang berbeda bahkan sampai harus membuat nomor secara manual yang sangat tidak direkomendasikan.
Berikut adalah panduan untuk membuat penomoran halaman (page-number) yang berbeda dari halaman yang lain. Versi Microsoft Word yang digunakan adalah versi Profesional Plus 2013 namun berlaku juga untuk versi yang lain :
- Buka dokumen Word anda
- Pilih tata letak / PAGE LAYOUT pada menu kemudian pilih Breaks dan pilih Halaman Selanjutnya / Next Page)
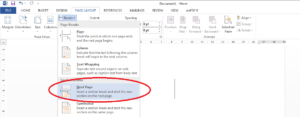
- Pada halaman setelah break, klik dua kali pada bagian atas halaman / Header (apabila penomoran diletakkan di header) atau pada bagian bawah / footer (apabila penomoran diletakkan di footer)
**Cara lain mengakses header/footer bisa pilih menu INSERT kemudian pilih Header atau Footer
- Setelah diklik maka akan muncul menu DESIGN. Kemudian, klik tautan sebelumnya Link to Previous untuk memutuskan sambungan header dan footer dari header atau footer di bagian sebelumnya. Di dalam pilihan header dan footer, klik nomor halaman kemudian pilih lokasi halamannya.
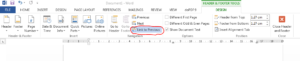
- Untuk mengontrol nomor awal, dalam grup Header & Footer, pilih Nomor Halaman / Page Number > Format Nomor Halaman / Format Page Numbers dan Format angka / Number Format untuk memilih format penomoran, seperti 1, 2, 3 atau i, ii, iii Anda bisa menyesuaikan lebih lanjut di dalam kotak format penomoran.

Anda dapat melakukan langkah-langkah diatas apabila ingin meletakkan beberapa model penomoran yang berbeda dalam dokumen Microsoft Word. Salah satu contoh penggunaan penomoran yang berbeda ini adalah dokumen skripsi yang biasanya menggunakan format I, ii, iii untuk Kata Pengantar dan Daftar Isi sedangkan 1,2,3, dan seterusnya untuk Isi skripsi.
Selain hal diatas, ada banyak yang mungkin belum anda pahami dalam penggunaan Microsoft Word khususnya dalam perusahaan anda. Apabila anda punya kendala terkait, anda dapat menghubungi solusiin.com. Solusiin.com siap membantu masalah IT anda lewat layanan IT Manage Services yang ada.
Itulah cara membuat nomor halaman yang berbeda di Microsoft Word. Jangan lupa melihat artikel kami yang lain untuk menambah wawasan anda dalam dunia teknologi informasi.






3 thoughts on “Cara Membuat Nomor Halaman Yang Berbeda di Microsoft Word”
Sangat bermanfaat, terima kasih
Terima kasih infonya, sangat bermanfaat
Terima kasih, sangat bsemanfaat utk org awam seperti saya